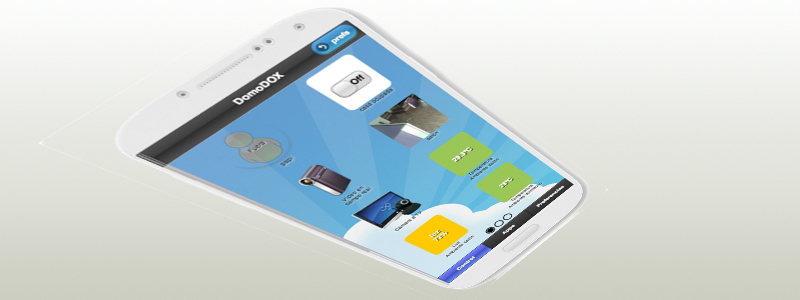Te vamos a enseñar en este breve tutorial, lo sencillo que es configurar la pantalla de inicio “Control” de la App o WebApp DomoDOX para adaptar el sistema a tus necesidades.
Control
La sección de Control es la pantalla principal, la de inicio, desde donde puedes interactuar directamente con los dispositivos DomoDOX instalados en tu casa. Y donde colocas los Widgets que más uses.
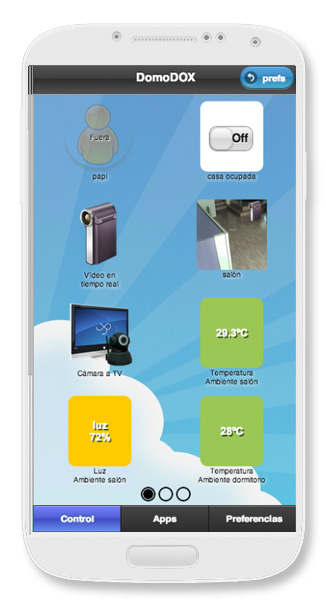
Por ejemplo:
- Enciende y apaga un enchufe
- Mira el vídeo de una cámara
- Comprueba las llamadas telefónicas recibidas o hechas
- Silencia el teléfono
- etc.
Un detalle importante es que DomoDOX está hecho desde sus comienzos para crecer en el tiempo. Inicialmente un conjunto de widgets de control se proporcionan con el sistema, pero nuevos widgets se añadirán con el tiempo y se permitirá a terceros desarrollar nueva funcionalidad DomoDOX.
Widgets
La sección de Widgets es donde instalas y configuras aplicaciones que interactúen de manera automática con los dispositivos DomoDOX.
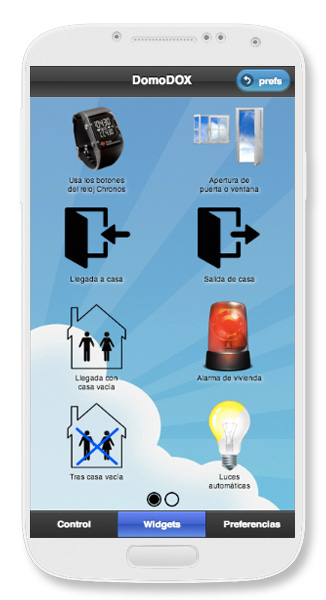
Por ejemplo:
- Programa que el enchufe de la lavadora se conecte a las 4 de la madrugada y se apague a las 6 de la mañana.
- Enciende un enchufe cuando se detecte movimiento en un sensor
- Envía un correo electrónico con la imagen de una cámara cuando se abra una puerta
- Pon mi música favorita cuando llego a casa
- etc.
Estos widgets proporcionados son los primeros, y el sistema no acaba aquí, de hecho seguirá creciendo en el futuro. Lo mejor es que tu sistema DomoDOX se actualizará automáticamente y podrás disfrutar de nueva funcionalidad según vayan saliendo nuevas aplicaciones.
Configurar del menú Control
Arriba a la derecha de la pantalla Control verás un botón “Prefs”, púlsalo para acceder a las preferencias de configuración:
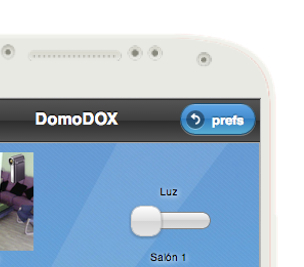
Al pulsar sobre este botón, verás la lista de los widgets instalados:
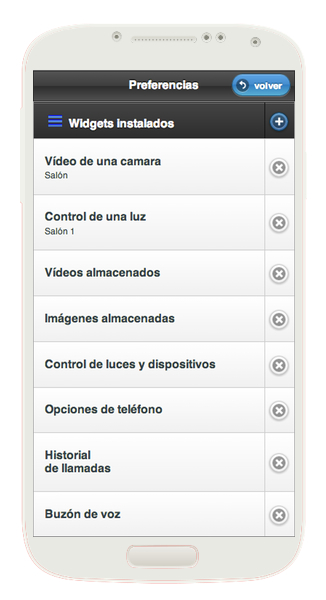
Aquí puedes hacer dos acciones:
- Añadir nuevos widgets a la pantalla de inicio “Control”, pulsando el botón +
- Configurar un widget existente, pulsando cualquiera de ellos
Vamos a añadir un widget, por ejemplo para ver una cámara en la pantalla principal. Supondremos que ya estaremos en la pantalla con la lista de widgets, ahí pulsamos el botón +
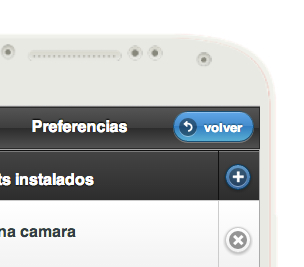
En la lista de widgets disponibles, buscamos el de visualización de cámara individual y lo seleccionamos, nos mostrará una descripción de lo que hace el widget:
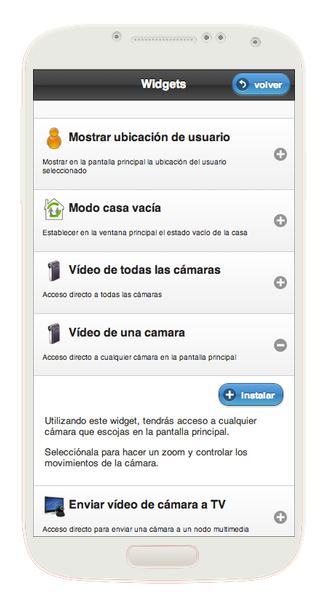
A continuación pulsamos el botón instalar, y nos llevará a la pantalla de configuración del widget, en este caso nos dejará elegir qué cámara queremos visualizar en la pantalla de Control.
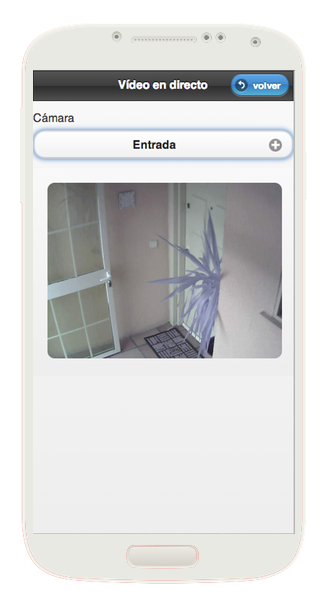
Una vez finalizado, podemos seleccionar el botón de “Volver” para regresar a la pantalla de Control:
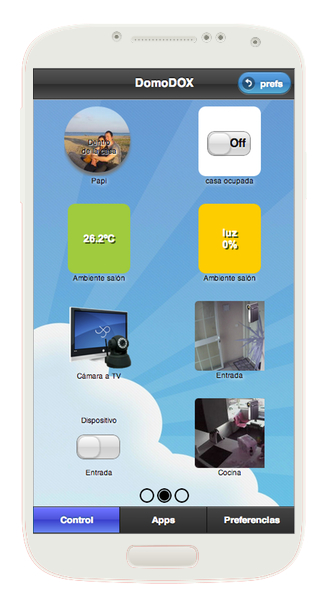
Aquí veremos el widget instalado en la pantalla de Control.